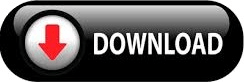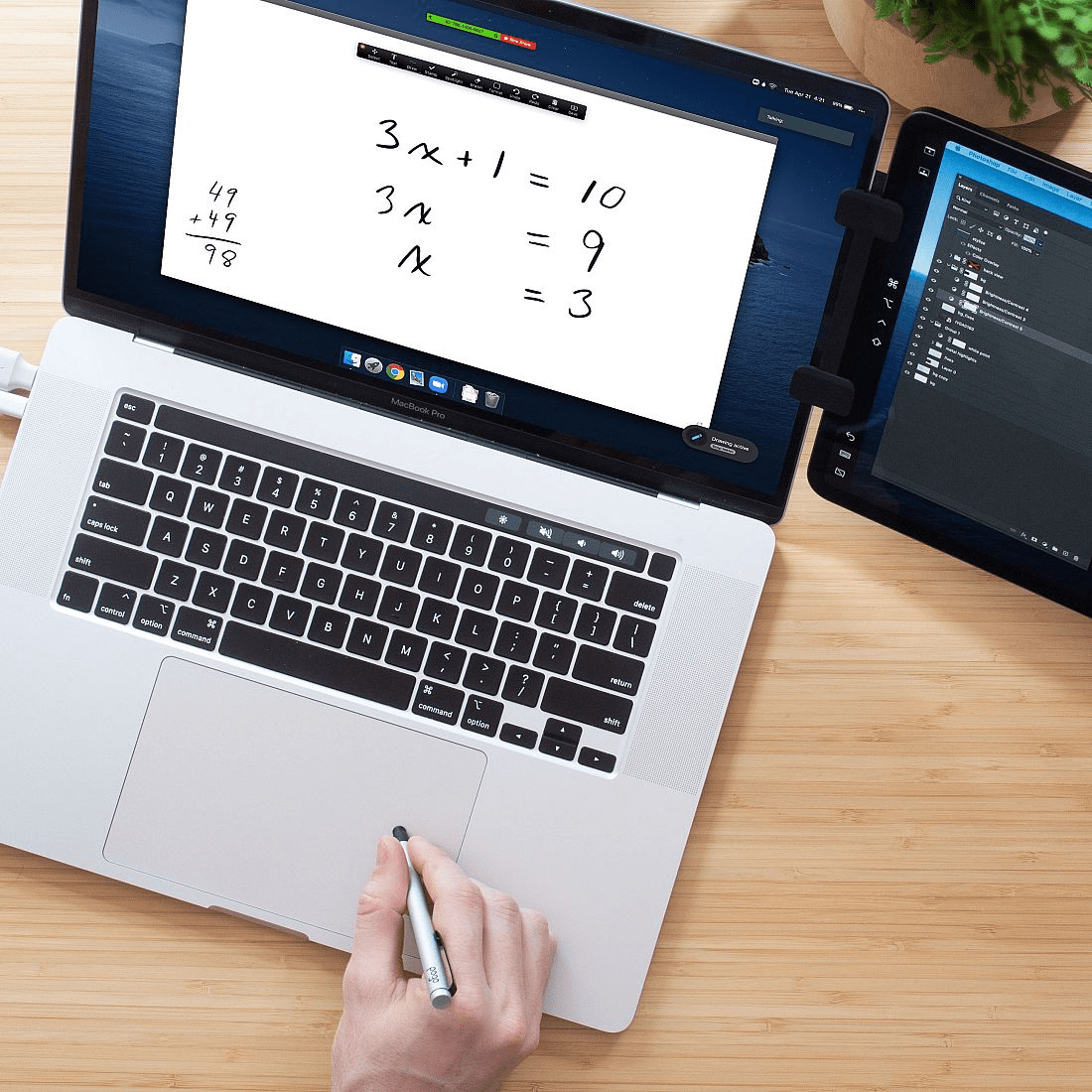When you're ready to stop recording, simply hit the recording icon in the menu bar. It is even possible to only record part of your screen so you could, for example, only record the Zoom window. This means your Mac device will start recording whatever appears on your screen, including any videocall you take part in.
That's if you do want the audio, of course. Then navigate to the 'Options' menu and select the microphone you want to record the audio from. Once inside QuickTime Player, click 'File' and click 'New Screen Recording'. The first thing to do is to open the QuickTime Player app on your Mac. The step-by-step guide for secretly recording Zoom meetings Here, in this how to guide, we'll explain how you can secretly record a Zoom meeting on a Mac. Well, it is actually possible to do this and you don't even have to download any third party apps or software to manage it.
Many of these calls and conferences are recorded by the host for use at a later date, but what if you want to record the call as a participant? And what if you want to record the Zoom call without other participants knowing?
Even before the pandemic, but especially during it, more and more meetings have been held on videocall platforms such as Zoom.